How to close your books in QuickBooks Desktop?
- nataliewood2127
- Apr 10
- 5 min read
As a QuickBooks user you know when an accounting periods is come to end then it’s a time to close books and analyze the financial health of your business. Closing periods or closing books is a time when you need to prepare documents like balance sheets, income statements and expenditure of company that help to make new decision for business. These decisions affects the future of your business. For good decisions and planning you need to know how to close your books in QuickBooks desktop.
If you are stressed about closing books in QuickBooks at the end of year don’t worry about it we are here to solve your all problems and worried for QuickBooks. In this segment we learn about what is closing books in QuickBooks desktop and why we need to close this entries in the end of the year. How to close your books in QuickBooks desktop?.

How to close books for the end of the year?
Closing books in QuickBooks involves reviewing, reconcile accounts, making adjustments. Before deciding on a closing date start with making backups of data and run reports.
The process of closing books in QuickBooks desktop and QuickBooks online are same. Let’s start the process with-
Step 1- Review your books
Before closing QuickBooks year end first you want to sure that all of your financial transactions are accounted As a QuickBooks user you know when an accounting periods is come to end then it’s a time to close books and analyze the financial health of your business. Closing periods or closing books is a time when you need to prepare documents like balance sheets, income statements and expenditure of company that help to make new decision for business. These decisions affects the future of your business. For good decisions and planning you need to know how to close your books in QuickBooks desktop.
If you are stressed about closing books in QuickBooks at the end of year don’t worry about it we are here to solve your all problems and worried for QuickBooks. In this segment we learn about what is closing books in QuickBooks desktop and why we need to close this entries in the end of the year. How to close your books in QuickBooks desktop?.
How to close books for the end of the year?
Closing books in QuickBooks involves reviewing, reconcile accounts, making adjustments. Before deciding on a closing date start with making backups of data and run reports.
The process of closing books in QuickBooks desktop and QuickBooks online are same. Let’s start the process with-
· and your books are in order. These things you should consider when reviewing your books.
· Reconciling your bank and credits card accounts
· Ensure that all of your financial transactions are accurate for accounting and your bank, credits cards statements are same as the transactions recorded in QuickBooks. If any discrepancies you find in the transaction statements you will need to resolve them before QuickBooks year end closing.
· Adjusting transactions.
· If you find any transaction that are marked as outstanding or pending are cashed or payments that have not been received. Now sure that these transactions are properly accounted for and adjust them as necessary.
How to resolve any discrepancies?
If you find any discrepancies or errors in your financial records has to resolve before QuickBooks close the year. Resolving discrepancies include correcting mistakes in your transactions entries, reconciling any difference between your records and your bank statements, adjust account balances.
Step 2- Back up your data
Before you make any changes to your QuickBooks file its necessary to make a backup of your data. This will allow you to restore your file if anything goes wrong during the process of closing year. For making backup your data follow these steps as-
· Go to the >File menu
· Select >Backup company
· Now choose the location where you want to save your backup data.
· Click on save.
· There are some few points you taking up in your mind while you making your backup.
· Choose a secure and safe location to save your backups file from any potential data loss. You can save this backup in your external hard drive or a cloud storage service.
· After creating your backup file always test it to make it sure that it can be restored or not properly.
· You can make some multiple copies of backup file because your data is such more important data if you lost or damaged then you can restore it easily.
Step 3- How to close a year in QuickBooks
After the above two important steps of reviewing and backup of your data it’s a time to close out the year in QuickBooks. You can close year in QuickBooks by following below steps-
· First you need to go to the List menu and select Chart of Accounts.
· Click on “Account” and dropdown the menu and select year end closing.
· A list will appear of all of your accounts.
· For each account, you will need to specify that it will be closed or carries over to the next year.
· To close an account click on “Close”.
· To carry it over to the next year click on>Carry over.
Closing year in QuickBooks helps to ensure that your financial records are accurate and up to date. It also allows you to start a new year with clean slate and it make easy to track your financial performance.
Step 4- Review and Verify your closing Entries
After closing and carrier over next year all of your accounts QuickBooks will generate a report which show the closing entries that you made to your financial statements.
Carefully review this report to ensure that everything in closing data are accurate. If need to make any changes you can do by going back to the Chart of Accounts list and adjust the closing entries for each account.
You may also need to check closing entries including-
· Check out the Annual profit losses report.
· Check out the income statements of your accounts.
· Check out the cash flow statement.
You can also Read: How to Host A QuickBooks Desktop Company File?
Step 5- finalize your closing entries
Once you satisfied with your QuickBooks close year entries it time to finalize the process.
· For this you need to first go to the “File menu” and select “Utilities”.
· Now click on “verify data”.
· QuickBooks show your data to check your data is correct and your accounts are balanced.
· If everything is accurate and checked out click to Finalize data and close the process.
Step 6- Update your QuickBooks file
· After finalizing your close entries you will need to update your QuickBooks file to reflect the New Year.
· Go to the “Edit Menu” and select “Preferences”.
· Now go to the “General tab” and update the fiscal year.
· Click and set to the New Year and click “ok” to save the changes.
Conclusion
In this segment we learnt how to close your year end books in QuickBooks by following above methods. If you are failed to do it and you still need technical guidance then you contact our technical support team at +1-800-761-1787 is suggested. You can speak our experts they will provide you immediate guidance for your problem.

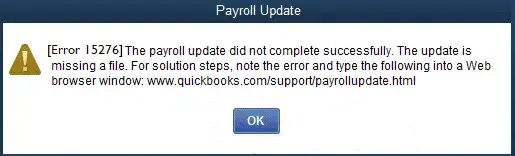

Comments